Managing your Fermenters
How to add new fermenters and manage existing ones, including assigning and unassigning PLAATO Pro devices.
The PLAATO Pro Dashboard supports your fermentation monitoring efforts by providing a quick overview of all your fermenters in one place, whether at a single or multiple facilities. 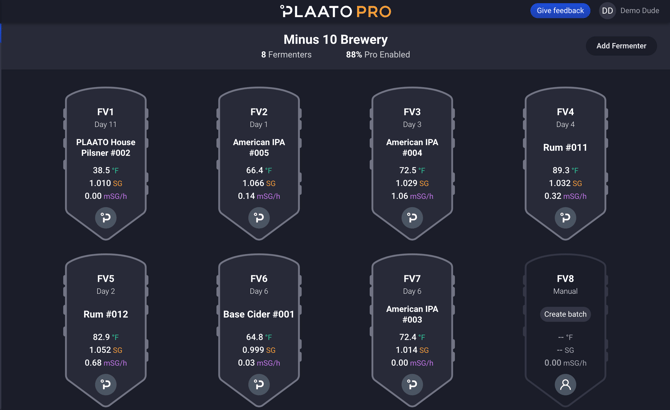
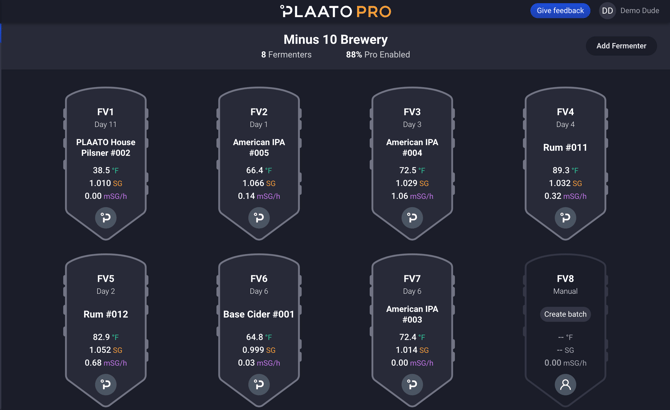
Add a new Fermenter
When first starting to use the PLAATO Pro app, we recommend that you add your fermenters.
- Click "Add Fermenter" (web) or "+" (mobile) in the top right-hand corner
- Fill in the required details, such as Fermenter Name, Capacity, and the PLAATO Pro device you wish to associate with that fermenter.
- Click "Save."
Managing existing fermenters
Are you moving your PLAATO Pro from one fermenter to another? Do you need to rename the fermenter? Whatever you do in real life needs to be reflected in the app to avoid confusion.
Accessing the Fermenter
To access the fermenter, click the round icon at the bottom of the fermenter. This will be a PLAATO "P" logo if it has a PLAATO Pro assigned to it, or the outline of a person if not.
![]()
Assigning a PLAATO Pro to the fermenter
If the fermenter does not have any assigned Pro, a "Add PLAATO Pro" section will be displayed on the fermenter page. Here you can select the PLAATO Pro and click "Add" to assign it to the fermenter.
If the PLAATO Pro is already assigned to another fermenter, you must first unassign it.
Unassigning a PLAATO Pro from the fermenter
- From the Fermenter page, click "Actions" in the top right-hand corner
- Click "Unassign Pro"
Editing the Fermenter
- From the Fermenter page, click "Actions" in the top right-hand corner
- Click "Edit" from the list
- Make your desired changes, such as name, capacity, or changing the assigned PLAATO Pro
- Click "Save"